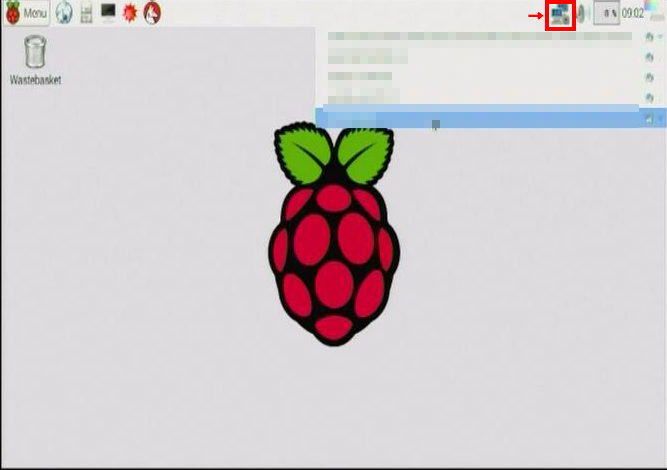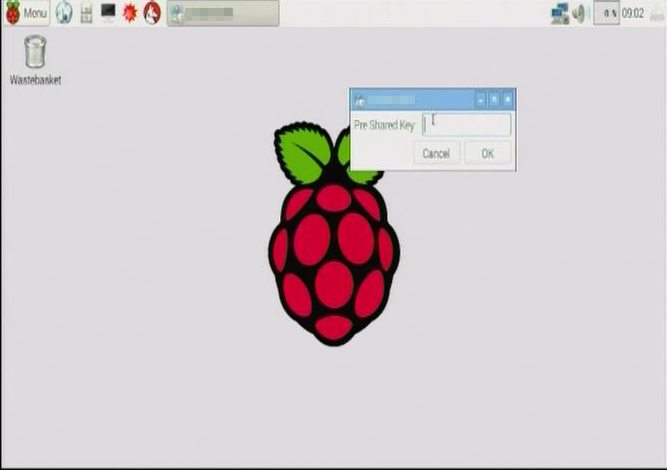おいらは2個目だというのに、1個目に作った時の作り方を忘れてしまっていたので、
今後のために、レシピ?を残しておきます。
今回使ったラズベリーパイ!↓これですね。
 |
子供でもお手軽にプログラミングができるように!
という目的があるように、教育用としても使えるコンピューターです。
物をネットワークに接続をして制御できる「IoT(Internet of Things)」の概念も取り込まれており、
プログラミング学習用の「Scrach」というツールを使って、
GPIOという電子回路を制御できるインターフェースを使って色々な機器を制御できます。
今回は4月に買った第3世代の方でセッティングの方法を記録します。備忘録です。
 |
上が本体とケース 下の左側が電源で 下の右側が電源ケーブル |
第3世代からはスマホ用では1.0A用と足りず、2.0A以上の電源を用意します。
感覚的にはタブレットPC用か、スマホの急速充電用の物を使うことになります。
写真のものは、アマゾンで購入したケースと本体、
さらに、ドン・キホーテで購入したOwltechの電源と、電源ケーブル(メーカーは忘れました)です。
あとは、第2世代の時から使っている
マイクロSDカード(今回はELECOM製CLASS10 8GBのもの)と、
USB接続のマウスとキーボード(DELL製パソコン用のもの)、
HDMIの映像ケーブル(メーカー不明のバラック品)です。
さらに、HDMI接続できるディスプレイかテレビが必要です。
、
そうそう、あと、こういったサイトを見ながらインストールをしたので、別にパソコンも使いましたね。
起動用のマイクロSDにOSのファイルを書き込むためにも必要です。
さて、それでは、早速セッティングをしていきましょう。
手順は大まかに下記のとおり。
1.SDカードの準備
2.本対のセッティング
3.OSのセッティング
インターネットに接続さらたパソコンにて「NOOBS」ファイルをダウンロードします。
検索サイトにて「noobs ダウンロード」と入力すればダウンロードサイトまで辿り着くでしょう。
今回は「NOOBS_v1_9_0.zip」をダウンロードして使います。
SD Associationのサイトから「SDカードフォーマッター」をダウンロードし、
自分のパソコンにインストールをしてから起動し、パソコンにマイクロSDカードを挿入します。
(こちらも検索サイトで「SDフォーマッタ ダウンロード」と入力すればよいでしょう。)
今回は「SDフォーマッター 4.0」を使います。
SDカードに書き込むファイルはZIPファイルを解凍したファイルです。
「オプション設定」をクリックしてフォーマットオプション設定ウィンドウを表示します
 |
「消去設定」に「クイックフォーマット」、「論理サイズ調整」に「ON」を選択してから、
「OK」ボタンをクリックします。
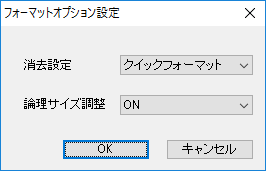 |
← |
(クイックフォーマットが嫌なら 消去設定に「イレースフォーマット」 を選択しても問題ありませんが、 論理調整サイズは「ON」にしてください。) |
「フォーマットオプション」の表示が設定内容になっていることを確認してから、
「フォーマット」をクリックします。
 |
↓のような警告メッセージが表示されますが、「OK」をクリックして進めます。
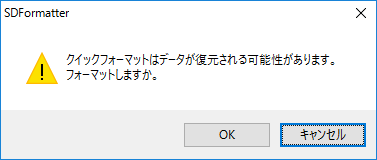 |
フォーマットが完了すると↓のようなメッセージが表示されますので、
「OK」をクリックしてSDカードのフォーマットが終了です。
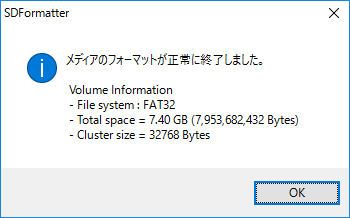 |
消去設定に「イレースフォーマット」 を選択した場合は、 表示されたメッセージの内容に従い、 一度、SDカードを抜き差ししてください。 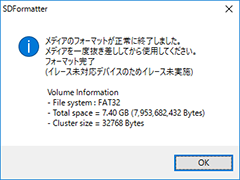 |
フォーマットをしたSDカードに、
先ほどダウンロードをした「NOOBS_v1_9_0.zip」を解凍してから書き込みます。
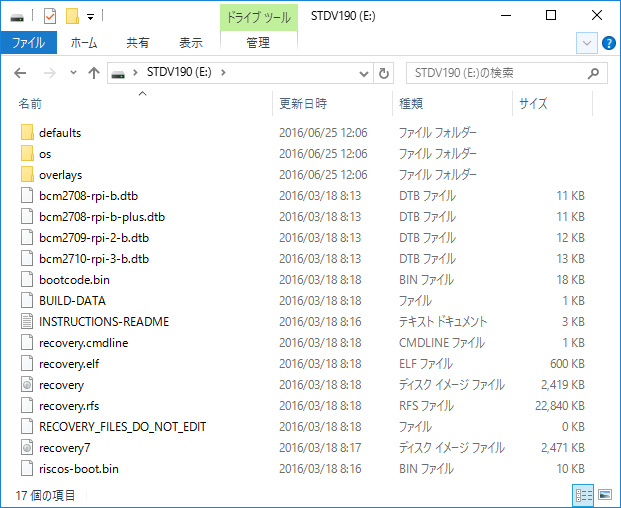 |
SDカードスロットは本体裏側にあります。
向きが違うと挿し込むことができないので、間違えることはないと思いますが、
向きに注意をして挿し込んでください。
| SDカードスロット→ |  |
次に、USB端子にマウスとキーボードを接続してください。
パソコンと同じですね。
 |
左側がLAN端子 右側の4つがUSB端子 |
そして、HDMIケーブルを使って本体とディスプレイかテレビとを接続します。
最後に電源と電源ケーブルを接続してから、電源をコンセントに接続します。
 |
左側が電源端子 中央がHDMI端子 右側がオーディオ端子 (今回は未使用) |
このままだと、電源が入った少し賢い基板です。
いくつかのアプリケーションは使えるようになりますが、
英語表示だし、機器をネットワークに繋ごうにも本体がネットワークに未接続で、
インターネットも使えませんから、ネットワークの接続と日本語表示になるまで、
もう少しOSのセッティングをしていきましょう。
我が家では固定IP接続の無線LAN環境があるので、無線LANのセッティング例を紹介します。
(有線LANでも当然接続できます。似たセッティングですし、基本的な手順ですから、
あちこち他所のサイトをご覧になって、
各自の環境に一番近い手順を見つけてセッティングしてください。)
電源を入れると、↓のようなOSのインストーラーが起動します。
「Raspbian」を選択してから、「Istall」をクリックします。
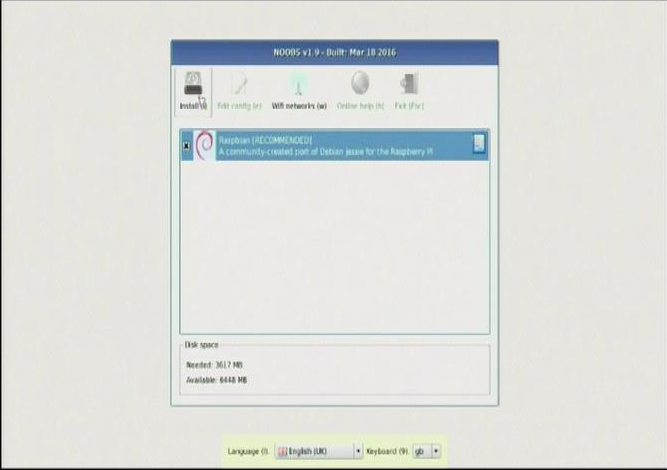 |
次に、確認メッセージが表示されるので「Yes」をクリックしてください。
インストールが開始されます。
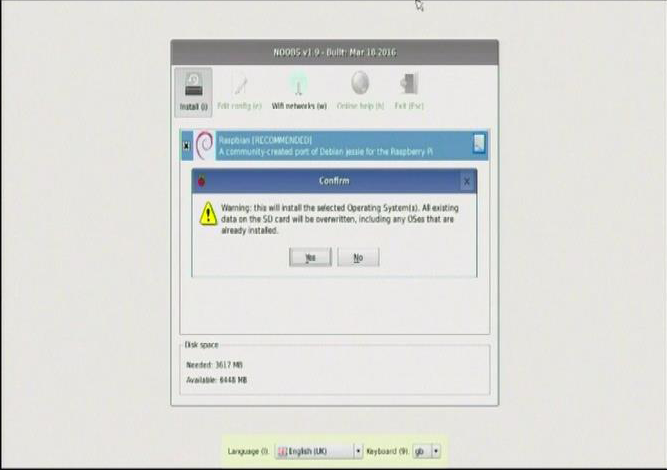 |
プログレスバーが0%から100%になるまで、しばらく待ちます。
(今回の環境では、約21分かかりました。)
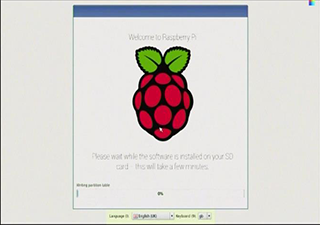 |
→ | 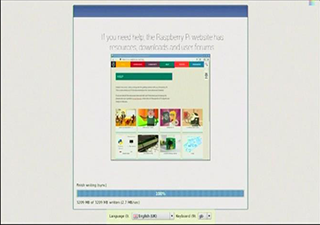 |
インストール完了メッセージが表示されたら、「OK」ボタンをクリックします。
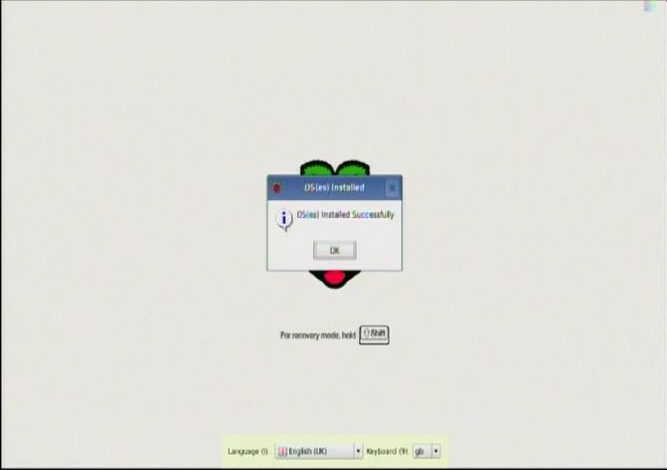 |
自動的に再起動されて、OSのインストールは完了です。
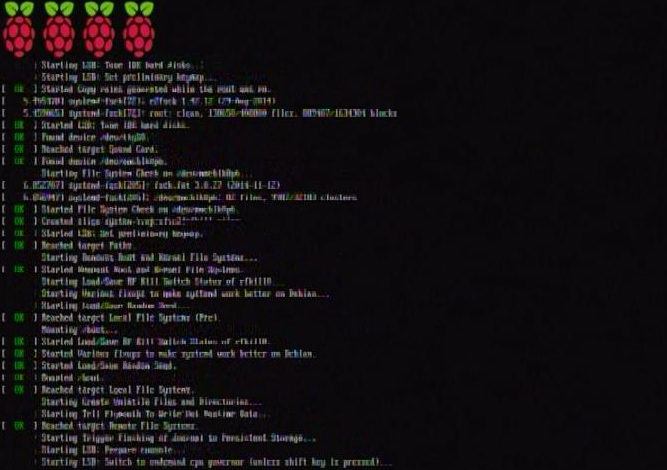 |
再起動が完了すると、Linux系のOSであるRasbianが起動します。
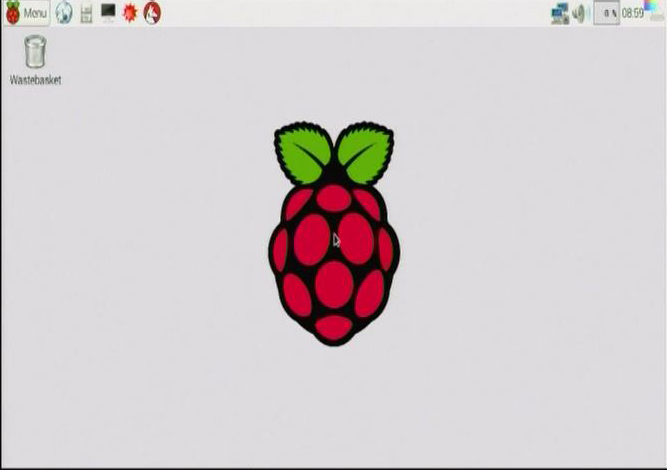 |
画面右上にあるアイコン(↓画像の「→□」部分のアイコン)を右クリックすると、
無線LANにて接続可能なSSIDのリストが表示されますので、
接続する無線LANのSSIDを選択します。
|
パスフレーズの入力ウィンドウが表示されるので、
選択をしたSSIDへ接続するためのパスフレーズ(暗号化キー)を入力してから
「OK」をクリックします。
|
もう一度、画面右上にある同じアイコンを、今度は左クリックし、
「WiFi Network Settings」を選択します。
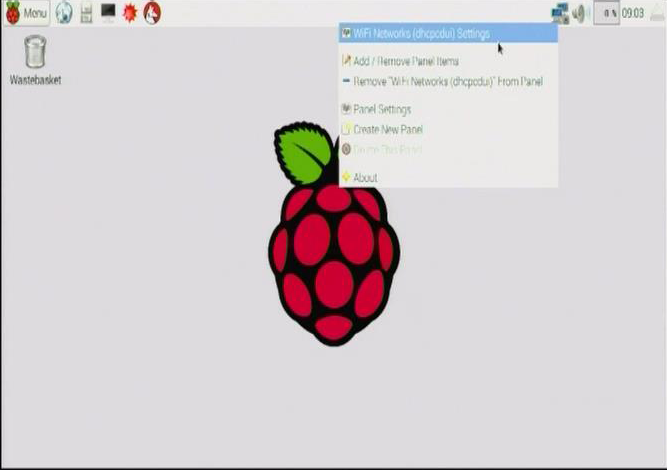 |
無線LANへの接続条件を設定します。
(この辺りは色々な設定方法があるので、あちこち他所のサイトをご覧になって、
各自の環境に一番近い手順を見つけてセッティングしてください。)
今回はDHCPなどを使わずに固定IPで接続をするために、
「Configure」に「Interface」と「Wlan0」を選択し、
「IP Address」に自分のIPアドレス、
「Router」と「DNS Servers」に無線LAN親機のIPアドレスを設定しました。
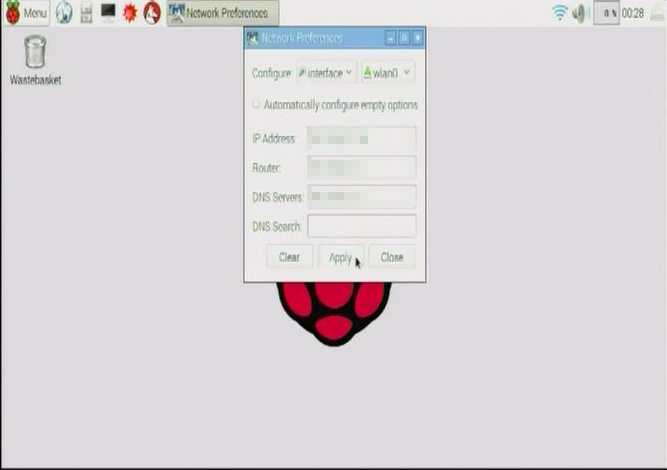 |
あと無線LANを使うので、使用できるチャンネルが国ごとに異なる等、
国による違いがあるので、使用国を設定します。
「Menu」から「Preferences」→「Rasberry Pi Configuration」を選択します。
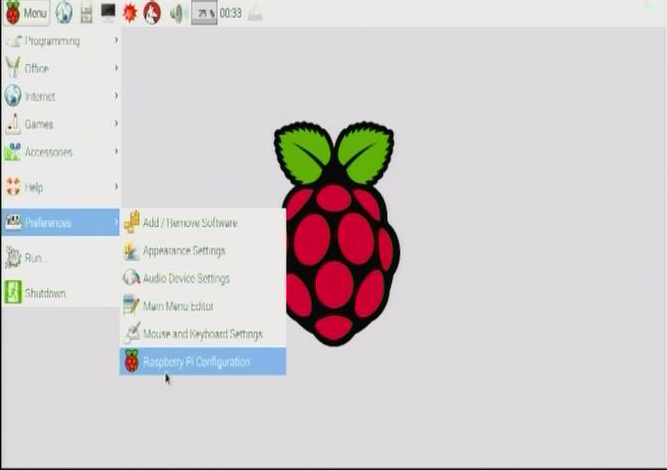 |
「Rasberry Pi Configuration」ウィンドウにて「Localisation」タブを選択し、
「Set WiFi Country」をクリックします。
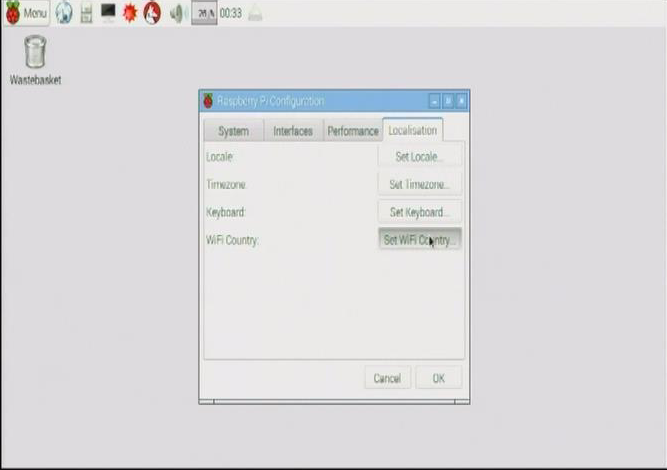 |
「JP Japan」を選択し、「OK」をクリックすると、
再起動メッセージが表示されるので、
「Yes」をクリックすると、再起動を開始します。
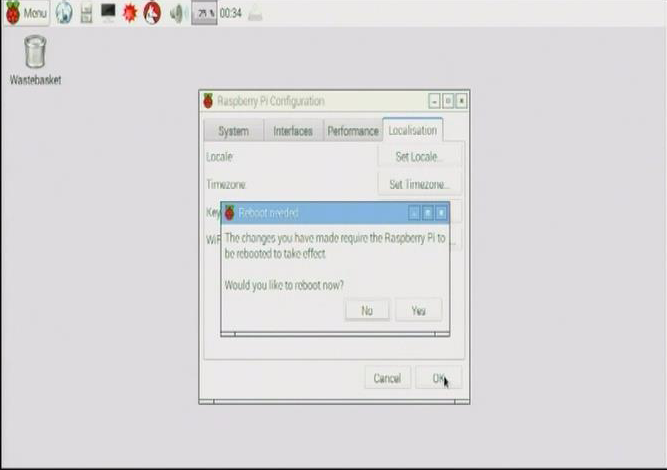 |
画面左上にあるアイコン(↓画像の「→□」部分のアイコン)をクリックしてターミナルを起動し、
「sudo apt get update」
「sudo apt-get install fonts-ibus-mozc」
とコマンドを2つ実行します。
(↓の画像は既に日本語化後の画像をキャプチャーしているので日本語表示ですが、
この手順では、まだ、ここでは英語で表示されます。)
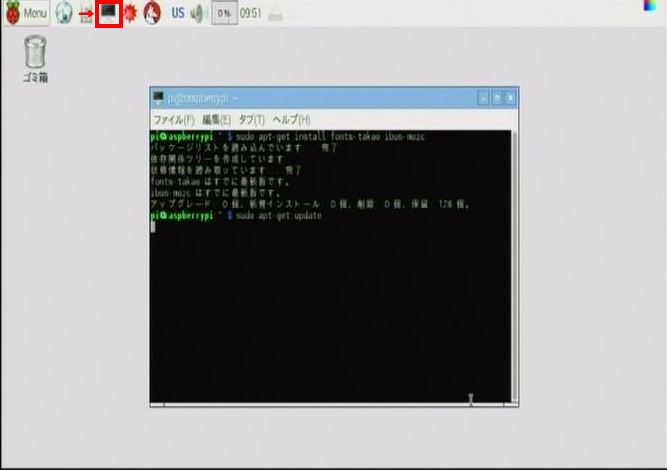 |
そして、日本語化表示に向けて設定をするため、
「Menu」から「Preferences」→「Rasberry Pi Configuration」を選択します。
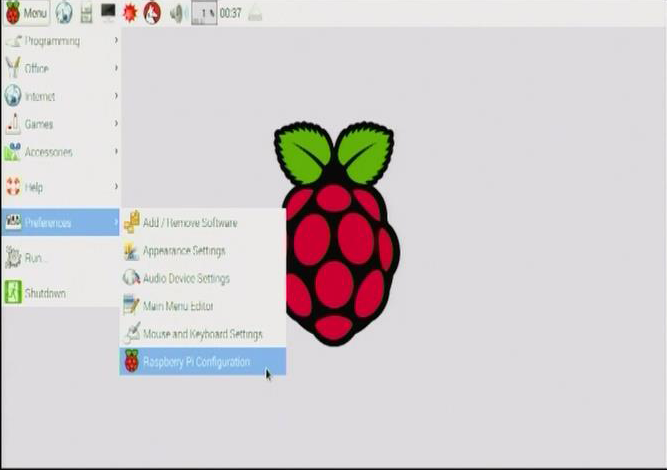 |
「Rasberry Pi Configuration」ウィンドウにて「Localisation」タブを選択し、
「Set Locale」をクリックします。
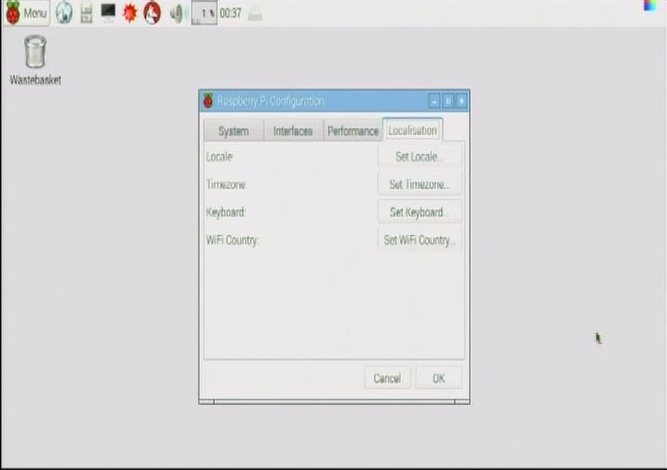 |
「Language」に「ja(Japanese)」
「Country」に「JP(Japan)」
「Character Set」に[UTF-8」を設定し、
「OK」をクリックします。
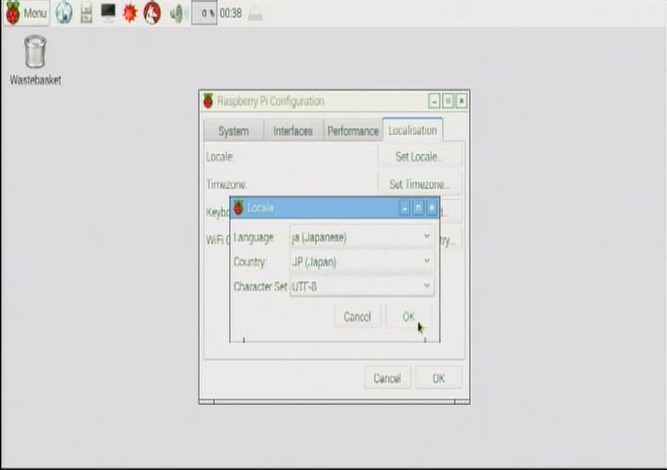 |
次に「Set Timezone」をクリックします。
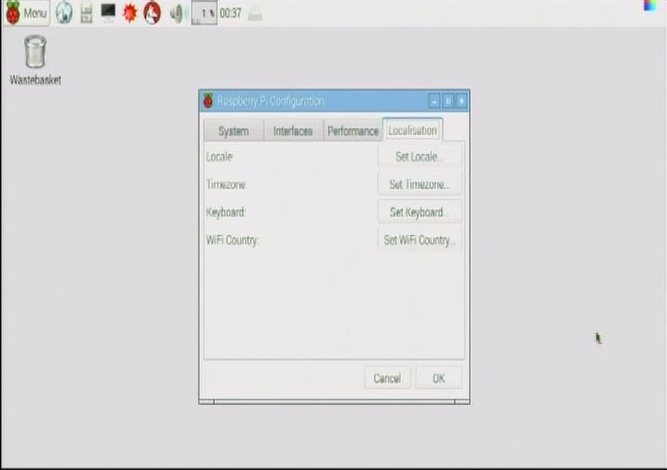 |
「Area」に「Asia」
「Location」に「Tokyo」を選択し、
「OK」をクリックします。
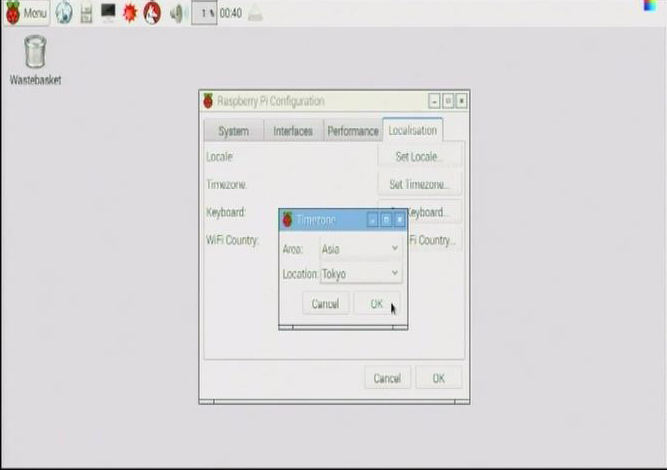 |
最後の「Set Keyboard」をクリックします。
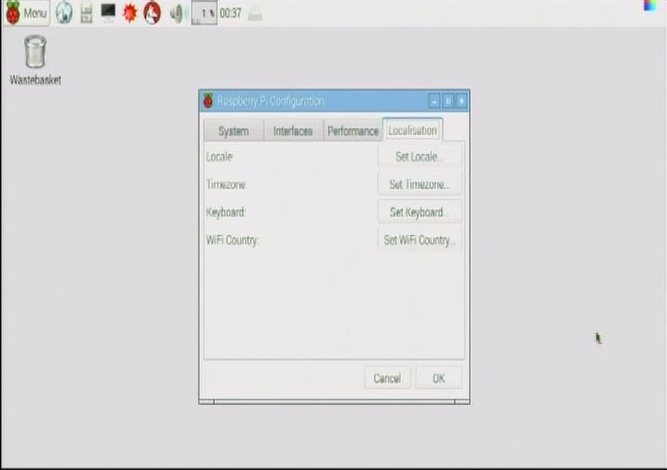 |
使用するキーボードに合わせて設定します。
今回の場合は、
「Country」に「Japan」
「Variant」に「Japanese(OADG 109A)」
を選択して「OK」をクリックします。
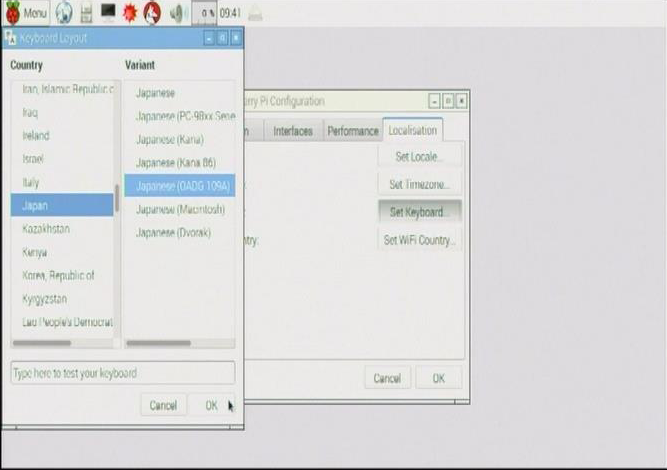 |
以上で設定が完了です。
「OK」をクリックすると、 再起動メッセージが表示されるので、
「Yes」をクリックすると、再起動を開始します。
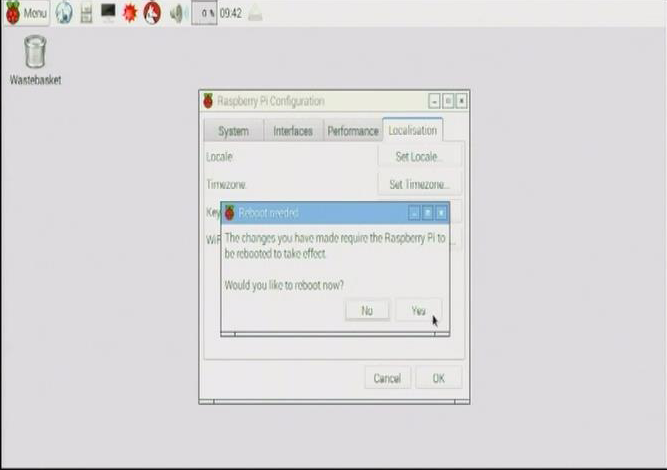 |
再起動後、表示が日本語表示になりました。
(「ごみ箱」と表示されるようになりました。)
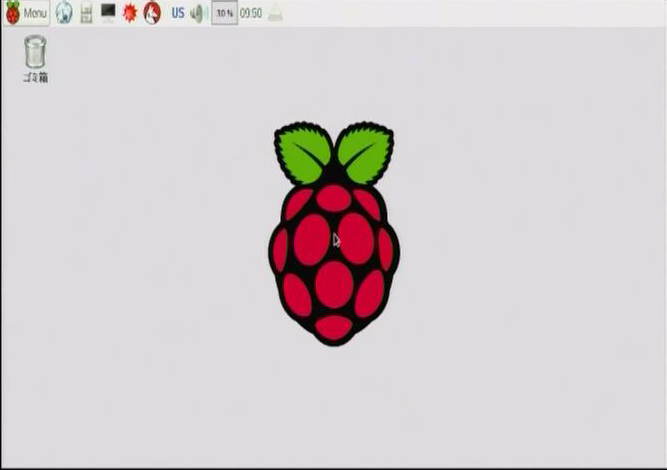 |